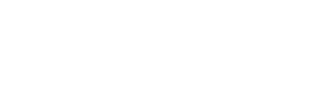Create a customized list of apps or domains for your partners to deliver to or block against.
Exclusion and inclusion lists allow you to take control over where your online ads appear, protecting your digital media spend from websites and apps that may not be brand safe, create fake traffic, or are associated with other risks. Pixalate’s Media Ratings Terminal (MRT) provides the ability to customize your own exclusion and inclusion lists based on your preferred criteria within the Discovery report.
Step 1: Set the top level criteria
Navigate to the Discovery report and select whether you are building a list of apps or websites.

Depending on this selection, you will then be given additional top level criteria to narrow down the results. The following options are:
Apps
-
App Store: Apple App Store or Google Play
-
Device: Smartphone, Tablet, Smartphone + Tablet, or all devices
-
Region: North America, EMEA, LATAM, APAC, Global
Domains
-
Device: Desktop, Mobile, Desktop + Mobile, or All Devices
-
Region: Global, US, or International
-
Subdomains: Include or Exclude
‘All’ implies all data we have for the app or website regardless of device. Selecting ‘All’ devices and ‘Global’ region will provide the most comprehensive data.
Step 2: Selecting filter criteria
Once the top level criteria has been set, you can move forward with determining the specific criteria to include in the exclusion and inclusion lists . Once there is a selection, the report will automatically update. No apply or save selection needed.

Most popular filter criteria
Available for both Apps & Domains
-
Category - The category classification of the app, such as news, travel, or social networking.
-
Risk - Overall low/medium/high risk assessment determined by a review of risk across all comprehensive data points.
-
IVT % - The IVT % threshold determined by selecting a number between 0 and 100%. The higher the IVT % number, the more IVT detected by PIxalate.
-
Adult Content Risk - Low/medium/high risk assessment of the likelihood the app or domain contains adult content.
Apps Only
-
Brand Safety Risk - Brand safety risk determined by the risk of all high brand safety risk categories such as adult, drug, and violence content.
-
Blocklisted - Whether the app’s bundle or app store ID is currently on Pixalate’s High Risk App blocklist.
-
Viewability Risk - A low/medium/high risk assessment based on the overall % of the application’s viewability performance.
Domains Only
-
Ads.txt - Whether the domain is hosting a valid ads.txt file.
-
Viewability - The Viewability threshold determined by selecting a number between 0 and 100%. The lower the Viewability % number, the more ads Pixalate is detecting as not viewable.
Exclusion lists should report the apps and domains you want partners to block against that are high risk, with high IVT% and low viewability %, whereas inclusion lists should report apps and domains that have your approval to run on with lower risks, lower IVT %, and higher viewability %. If providing exclusion and inclusion lists to your partners, it is recommend to include a clause in your purchase order to ensure compliance.
Predefined App Exclusion Lists
The Pixalate App Discovery report also includes a few predefined lists that when selected, will automatically create the exclusion list ready for downloading. The following lists are available:
-
Adult Content - All apps determined to be associated with adult content
-
Violent Content - All apps determined to be associated with violent content
-
High IVT - All apps with 10% IVT or greater.
-
No Privacy Policy - Apps associated with developers that do not post a Privacy Policies are at high risk of misusing the data they collect.
-
No Ads - Pixalate has not been able to determine that the application has ad space available, and therefore purchasing of such inventory has a high risk of being invalid.
-
Anonymous (Private Domain) - The domain registration for the developer’s domain is hidden
Step 3: Downloading the results
Now that the criteria is set, you are ready to download the list. To do this simply, click the ‘Download as CSV’ button at the top right under the filter criteria.
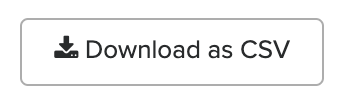
It may take a few minutes to collect the data from the servers and download the report. Once the button is clicked, you will see a spinning circle until the file started downloading. If you find that it is taking longer than 10 minutes to download the report, trying narrowing down the criteria. If that doesn’t work, please reach out to your customer service representative.